Move Beyond Excel, PowerPoint & Static Business Reporting with Powerful Interactive Dashboards
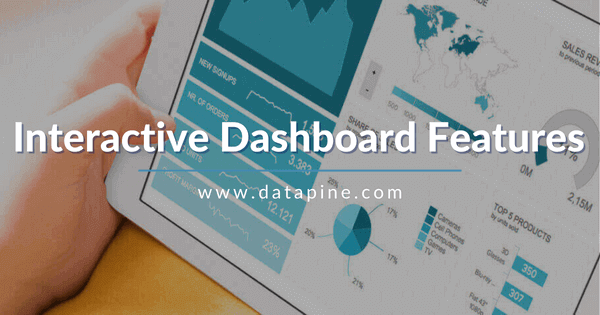
Table of Contents
1) What Is An Interactive Dashboard?
2) Interactive Dashboards vs. Static Reporting
3) Interactive Dashboard Features
4) Interactive Dashboard Examples
Soon, businesses of all sizes will have so much information that dashboard software will be a company's most invaluable resource. Visualizing the data and interacting on a single screen is no longer a luxury but a business necessity. That's why we welcome you to the world of highly interactive dashboards. Take a comfortable seat, enjoy the power of engaging business dashboards, leave your spreadsheets behind, and utilize the advantages of interactive dashboard design and its capabilities.
But before we delve into the bits and pieces of our topic, let's answer the basic questions: What is an interactive dashboard, and why do you need one? In essence, in this post, we will explain all the details needed for dashboard reporting and creation, compare interactive vs. static reporting, and provide tips and tricks to make your company perform even better. Let’s get started.
What Is An Interactive Dashboard?
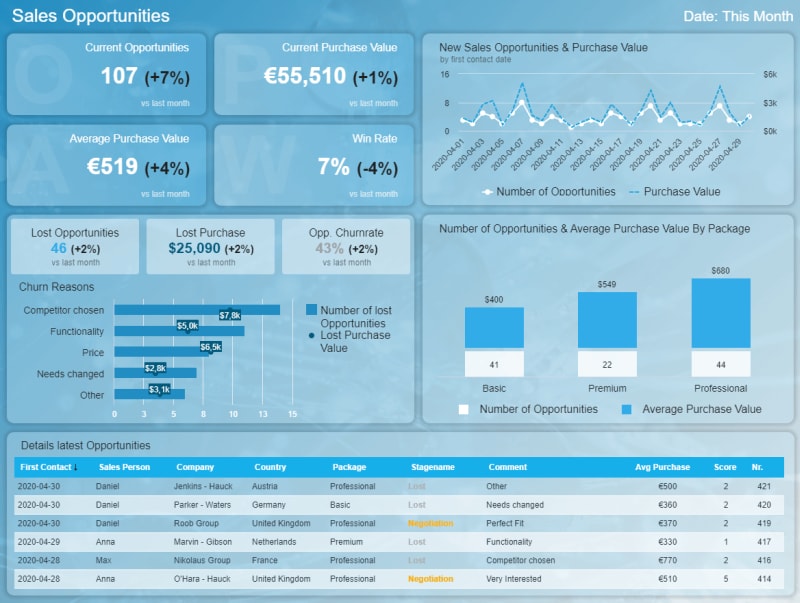
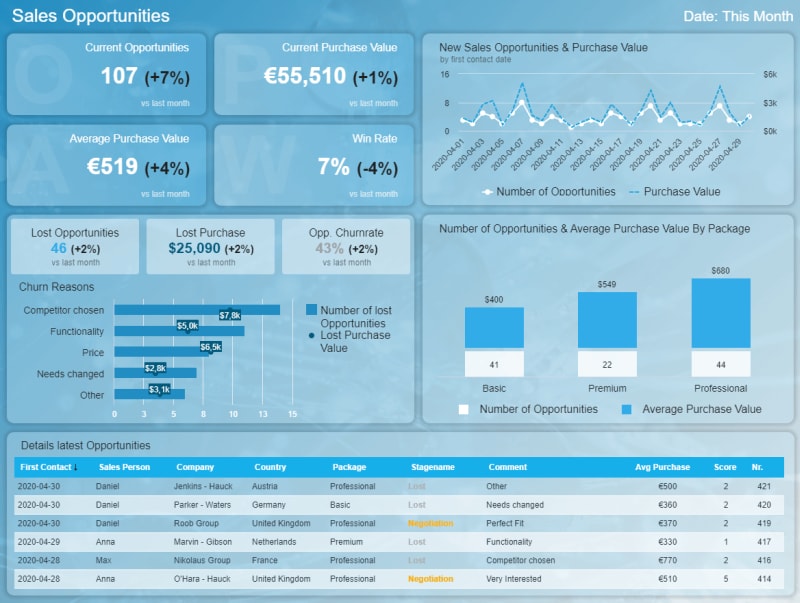
An interactive dashboard is a data management tool that tracks and monitors key business metrics in a centralized way. With the help of various interactive features, users can explore the data on a deeper level and make well-informed, data-driven business decisions.
Dashboards are used within the BI environment, creating a link between managers and the company’s strategy, allowing departments to collaborate more effectively, and enabling employees to perform with an increased productivity level.
The point of such dashboards is to simplify the working environment and analytics processes since there are massive volumes of data collected daily, and companies need solutions that will bring them to the right answer at the right moment. Now that we've explained the interactive dashboard meaning, we continue on to the next important aspect.
Interactive Dashboards vs. Static Reporting
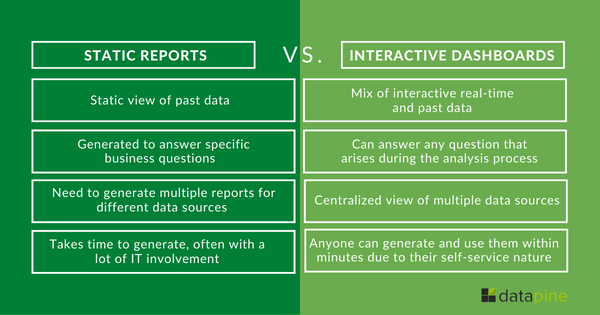
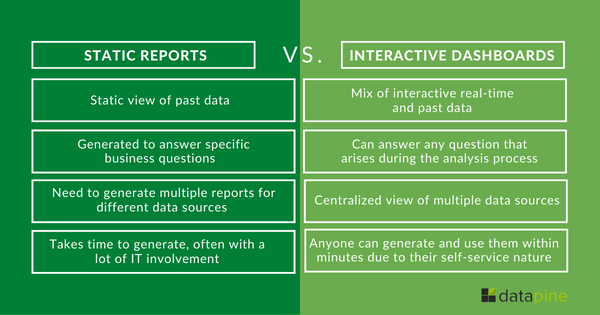
There’s no doubt about it: interactive dashboards provide businesses with insights that have never been possible before. A professional dashboard maker lets you access data on a single screen, easily share results, save time, and increase productivity. Gone are the days of static presentations, stagnate reports, waiting on analysts to pull reports, and then having out-of-date data. Thankfully, it’s also the moment to take a step back from your spreadsheets and slides. While Excel, PowerPoint, and various other spreadsheet and presentation applications remain important tools for many, their interactivity options are limited.
Here are some key benefits that interactive dashboards provide compared to traditional, static reporting:
- Agility for decision-makers: Interactiveness during the analytical process empowers users to answer critical questions on-demand with the most up-to-date data. Additionally, data can be viewed from different perspectives and points of view with just a few clicks. Zooming in and out, detailing time intervals, filtering countries, or showing and hiding specific parameters that you don’t need enables you to look at data holistically like never before.
- Avoid redundant reports: You need only one tool with state-of-the-art interactive capabilities to quickly adapt the displayed data instead of creating 10 static PowerPoint slides. Reports use real-time data, with implemented intelligent data alerts that enable users to completely eliminate spreadsheets and presentations. The alarm will notify the user when an anomaly occurs, while neural networks will ensure smart detection and future forecasts.
- Less IT involvement: By empowering users to perform their own ad hoc data analysis, a company can save valuable IT resources since the number of requests for database queries or customizations will significantly decrease. The IT department can then concentrate on other urgent or valuable tasks while users can get answers to important business questions quickly.
- Speed: There is no doubt swiftness today is a crucial element for any company trying to survive in our cutthroat digital age. When using traditional spreadsheets or PowerPoint presentations, data is inserted once and updated manually. With modern reporting tools, there is no need to do so. Real-time dashboards enable real-time data and that is the beauty and power of BI at its core.
- Productivity: While static reports have been a useful tool for increasing productivity, in today's modern economies, this is simply not enough. The amount of data collected and needs to be analyzed is continuously growing, and numerous static or paper sheets or millions of rows and columns cannot help as much as they used to. The rise of self-service BI tools has enabled users to tinker with the data on their own, and use modern technologies that will increase their productivity levels.
In essence, why do you need robust interactive dashboard reporting? They quickly engage end-users with a wide range of technical understanding, providing an intuitive experience and easily digested insights. They provide ROI by quickly highlighting trends and digging out irregularities.
Business dashboards aren’t just for management. All teams across a company can easily capitalize on them. They enable you to visualize your data easily, filter on demand, and slice and dice it to dig deeper. They can also be fun, and here you can look at some of the best data visualization examples, most of them made out of stunning interactive dashboard templates.
Are you sold on the power of these kinds of dashboards? Before rushing off to buy software or requesting it from the powers that be, there are several important features you should look for. We’ve already written about the 18 necessary attributes a dashboard software must have, so now we must determine our must-have interactive dashboard features.
Our Top 14 Interactive Dashboard Features
To take your data and insights to the next level and drastically improve ease of use, keep reading! If you want to experience the power of some of these features in action, you can also check out this short video:
1) Dashboard Chart Filter / Click-to-Filter
A well-built interactive data dashboard provides a variety of ways to dissect data. You should be able to easily explore your data to discover a wide range of insights. A great feature to further enable interactivity is a click-to-filter option. This allows users to utilize the dimensions of the dashboard’s charts and graphs as temporary filter values. It’s as easy as clicking on any data set in your charts. This action seamlessly creates a quick filter that applies to the data and delivers new insights in an instant, whether it is used on an executive dashboard or operational dashboard.
Let’s further explore this feature in more detail. Maps are important data visualizations, and at datapine, we love utilizing them in our dashboards. Maps get even better when using them with click-to-filter.
Say you want to visualize your revenue data by country. With click-to-filter, you simply click on a specific country (or countries!) on the map on the dashboard. You then activate this as a filter for your whole dashboard. The data visualized on the dashboard is now just for that chosen country. You can easily click out of it to return to an unfiltered view or click into another country to access that data. With just a couple of quick clicks, users can easily interact with the data, finding what is pertinent to them. There is now no need to build data visualizations for every country like you would have to do in Excel!
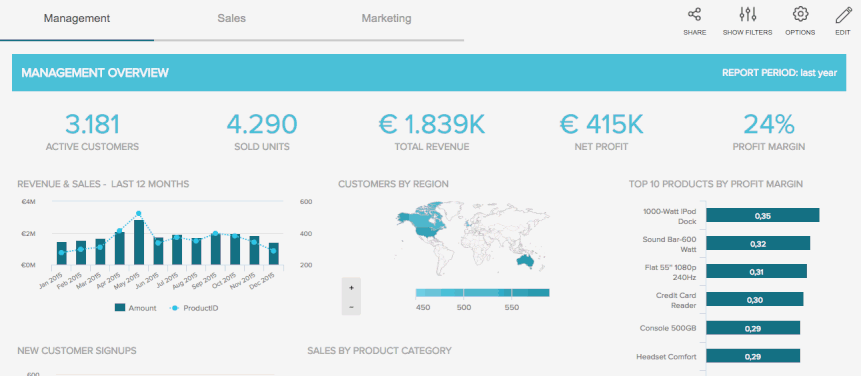
This example filtrates the dashboard for Australia and February using a click-to-filter feature
Another valuable feature of the global filter we explained above is expressions. Essentially, expressions enable users to go one step further with their analysis by allowing them to easily generate custom calculations. This is possible by merging multiple predefined functions such as UMIF, NPS, CONCAT, or IIF, which can be used as a global dashboard filter as well. On the one hand, this helps in manipulating the visualized data at your will, and on the other hand, it offers new possibilities for merging multiple filters from different data sources to answer any questions that might arise during the analytics process.
2) Drill-Throughs
A drill-through is an interactive dashboard software feature that shows you additional, more specific, and detailed information about a particular element, variable, or KPI, without overcrowding the dashboard. Imagine you want to visualize your management strategy's exact net profit or sold units. By simply clicking on the specific KPI (in this case, the net profit), the drill-through will enable you to visualize this data in a clear manner without the need to be presented on the main screen. While there are many KPI examples you can choose specifically for your organization, this is just one that shows the tip of the iceberg of the power of interactivity.
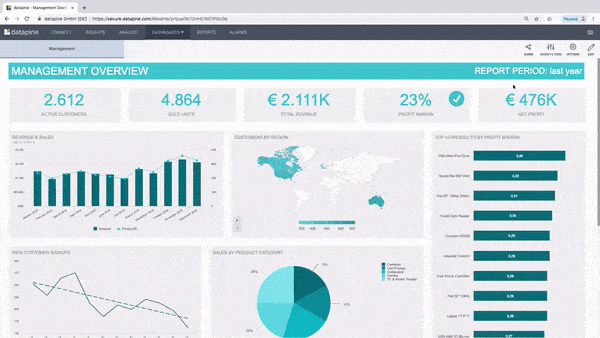
This example shows additional information for the net profit: the top 5 product categories by using a drill-through
If you want to show, for instance, details about your active customers, sold units, or net profit, the drill-through option is certainly one feature that you will want to add to dig deeper into the various details of the selected charts. Do you want to find out what the top-selling products were last year or where your customers are located? The drill-through will help you answer these questions with a couple of clicks.
3) Drilldowns
If you want to create an interactive analytics dashboard, drill-downs are one of the attributes you should look for and get familiar with. This option enables you to add more levels to charts, meaning you can drill into a lower level of the X-axis by simply clicking on your visualization. Drilldowns allow you to "nest" an additional variable into the chart, and by simply clicking on it, you can change the graph according to your parameters.
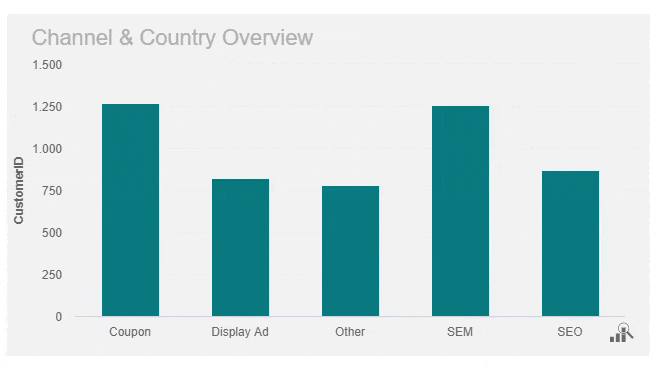
A drill down feature showing the number of customers by channel and country.
As you can see in our example, we wanted to take a look at the performance of our customer numbers by channels in selected countries. When we applied the drill down, the graph itself changed, and we could visualize the results of each channel in various countries, in this case, Austria, Belgium, Canada, Netherlands, the UK, and the United States.
In general, drill downs can be added to any type of chart. Sometimes referred to as nested charts, they are especially useful in tables, where you can access additional drill down options such as aggregated data for categories/breakdowns (e.g., by channel or country) and change the aggregation type (sum, average, median, etc.). Therefore, nested tables deliver even more compressed information in comparison to utilizing drill downs in other types of charts, as shown in the picture below:

**click to enlarge**
Similar to drill-throughs, this feature is used in an interactive data dashboard when we don't want to overcrowd the visuals with multiple charts but simply dig deeper into the data right at our fingertips and provide additional information to the questions that might arise. Thanks to modern data science tools, such analysis is easy to create and demonstrate.
4) Cross Tab Filters
The best interactive dashboards will enable you to apply filters through different tabs to save precious hours and speed up the analytics process. Essentially, the cross-tab filter will allow you to dynamically synchronize and apply filters on different dashboard tabs. In practice, let's say you have created a dashboard with four different tabs, and you want to be able to apply one filter to all the tabs that you're working on. By utilizing a cross-tab filter, all other tabs will change, without the need to create them separately, four different times.
As mentioned, this filter will enable you to save time and increase your productivity levels because you won't need to manually apply filters on each tab and lose some working hours. Moreover, these smart data analysis techniques are used to easily connect the information in different parts of the dashboard, making your analysis much easier and quicker.
5) Time Interval Widget
Another built-in feature you should look for is a time interval widget. These widgets allow you to enhance individual time scales on different charts on your dashboards with a drill-down function.
With a time-interval widget, you choose the interval of the data displayed on your charts using a date or time field on the X-axis with a click of your mouse. Use this function to move from a yearly to a monthly, weekly, or daily view of your data without changing the period displayed on your whole online dashboard. This is especially helpful if you want to change the time intervals of single charts really fast without affecting other data visualizations on your dashboard.
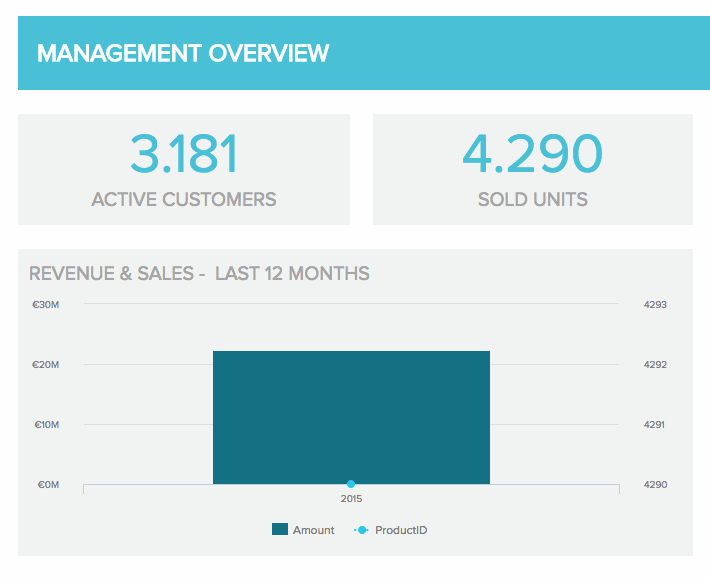
Easily look at revenue & sales across the day, week, month, and year intervals with the help of the time interval widget
6) Chart Zoom
While you should be able to open a well-designed dashboard and immediately glean a story, a robust interactive dashboard provides multiple layers of knowledge, allowing you to get a 30,000-foot view of your data or zoom into the minute. A chart zoom feature helps you do this.
While a time interval widget helps you choose your desired interval, you may need to dig even deeper. This is when you need a chart zoom. This function lets you drill down into the smallest unit of time for charts using any date or time field on the X-axis.
datapine’s charting zoom option allows you to simply drag the mouse over the part of the visual you wish to view on a more granular basis and narrow the period displayed, depending on the selection. In the video below, we have selected the month of February. After the selection, you get the daily overview of what happened during the whole month, and dig deeper into your data:
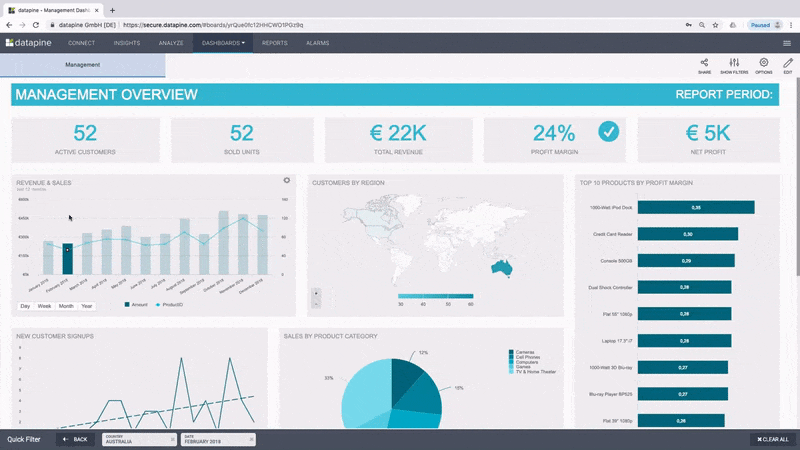
The zoom filter in action: shows the revenue and sales changed from a monthly to a daily overview.
While we would all love to get perfect data all the time, that isn’t practical. Data visualization is the easiest way to surface data irregularities.
Surfacing these irregularities provides some of the biggest ROI from business intelligence software. A chart zoom feature is an especially useful way to drill down and investigate your data after finding these irregularities.
For instance, after looking at the past week using a time interval widget, you identify a day with 50% less daily revenue. Using a chart zoom, you can hone in to analyze revenue on this day by the hour and look for inconsistencies. Maybe your online shop was down for several hours last Friday. Now, you can easily correlate your downtime and lack of revenue.
You can even use these insights to justify investing in a better fail-safe! Saving money by zooming in on a graph is the power of interactive dashboards.
We offer a 14-day free trial. Benefit from amazing interactive dashboards!
7) Custom Chart Tooltips
There are many interactive dashboard examples that provide customization levels based on their level of sophistication. One prominent feature that can be adjusted to show details of a specific element is the custom chart tooltips. This option enables you to adjust the shown information when you hover over it with your mouse, providing a small snippet. Let’s imagine you have a stacked bar graph with various categories. You can adjust your hovering information on:
- Just one category
- All categories
- Adding custom text to a category (for additional explanations, for example)
- Additionally, add sums, averages, percentages, etc.
The image below shows that we added the percentage besides showing just the absolute revenue per month:
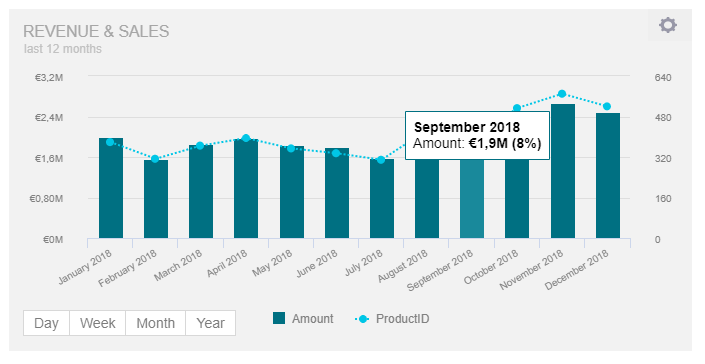
A small snippet showing additional details of the performance was created with the help of custom chart tooltips
8) Advanced Data Options
When you're focusing on interactive reporting, you might want to ensure that you have instant access to the raw data of the graph you're exploring. That's where advanced data options come in handy, especially when additional questions arise and you want to look at the raw data itself. That way, you will have the possibility to easily explore each part of the chart in its raw form and export it if needed. Moreover, you will have the opportunity to swipe through each element, showing you exactly what kind of data the visualization consists of. Thanks to modern business intelligence solutions, tinkering and exploring business information has never been easier. Let's see this through an example.
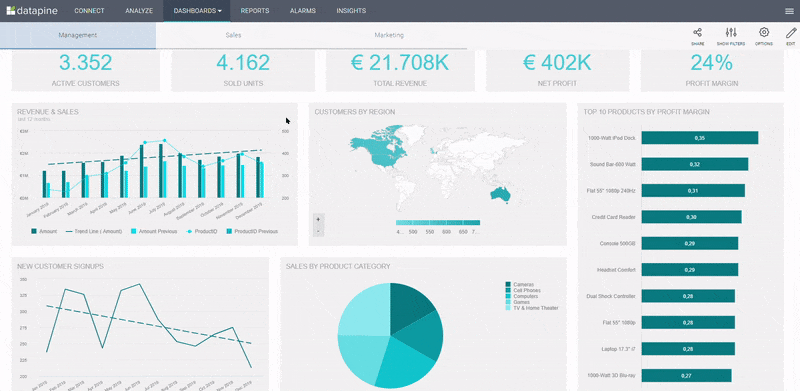
The data option will show the raw data behind a chart
In this example, we have shown data options for the revenue and sales chart, and we want to see the data in its raw form, in this case, a table with columns and rows filled with our information such as the date, amount, product ID, and previous periods. By simply clicking on the option to show data, another pop-up will open, and you will immediately see the revenue and sales information in its raw form. Swiping left or right will enable you to explore other charts, such as customers by region, top 10 products by profit margin, new customer signups, etc. That way, you can immediately access a raw table where you can see what information is present and adjust if needed.
9) Show or Hide Chart Values
A business often has many datasets and sources. It’s most likely that your data isn’t living in one spot. To further complicate things, the data can also be in multiple “languages”. For example, you may have different SQL databases, Google Analytics, and sales data in a CSV. They all host invaluable data for your business. Before BI and dashboard software, it was very difficult to combine these data sources and even harder to analyze them together. A cutting-edge, interactive dashboard tool allows you to combine and visualize multiple datasets in one dashboard in just a few clicks.
However, when combining datasets, it’s imperative you’re comparing apples to apples and can easily filter across the combined data. Poorly built filters lead to misinterpreted data and misinformed decisions related to your business.
A “show or hide chart values” feature is one of the many ways to better manage blended data. With a show or hide chart values feature, charts containing more than one dataset are presented with a dynamic legend at the bottom. With a simple click on a dataset variable, the data point will be excluded from the charts. This includes the ignored selected data in all calculations of totals or accumulations in your charts.
For example, let’s say your interactive dashboard design contains a graph of five different sales categories, and you only want to dig into two of them. The example below shows all of the categories; all you do is deselect the categories in the legend you don’t want to view, and that data will disappear from all the related data visualizations:
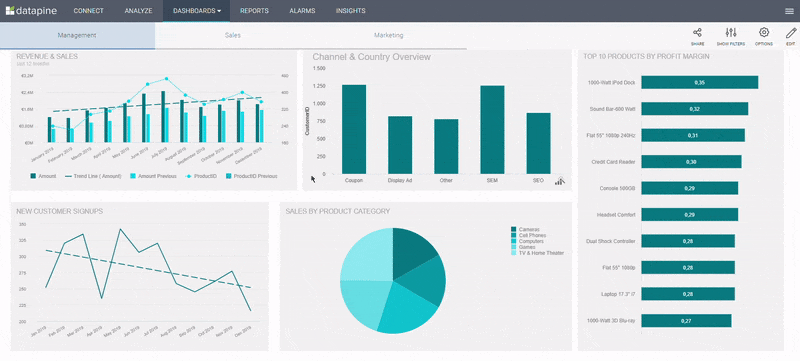
An example of showing or hiding chart values, in this case, the sales performance by category
10) Dashboard Widget Linking
Your company doesn’t live in a vacuum, and neither should your dashboards. Each of the ones you create should be a live snapshot of your organization. Combining and connecting these snapshots takes your BI to the next level.
Widget linking helps to further unify your dashboards. It enables you to add links to any widget on your dashboard, whether a chart, textbox, or image and redirects users and viewers to other related content. You may link to another dashboard tab or even to an external website or resource.
Let’s say one of your dashboards contains a high-level key performance indicators (KPI) tab that provides snapshots of all your departments. You then have subsequent, more detailed tabs for each individual department. If you don’t have this resource, this is a best practice, and we highly recommend layering your data like this!
By using a widget link, you can easily move from an overview chart for sales, for example, on the KPI tab, to a related sales dashboard tab, where you find many other more detailed charts and sales-focused KPIs, like in the video below:
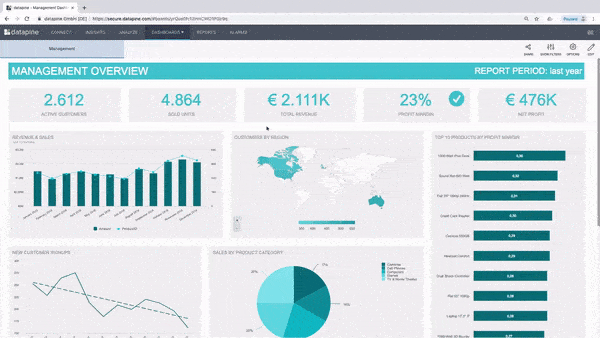
The widget linking option allows you to link additional charts and dashboards
11) Hierarchical Filter
The feature hierarchical filter provides an in-depth overview of how one filter influences the selection of another. Let’s say you want to generate insights into the product category and a specific product. By selecting a specific product category, the product name filter gets automatically updated, deselecting all products that don't belong to the selected product category, like in the example below:
The hierarchical filter is expressed on product categories
By adding this filter, you can eliminate all products that are not relevant to your current analysis. For example, you are interested only in cameras, so you deselect every other product (like computers or games) that is in your dashboard and observe how it automatically selects just the cameras in your portfolio. Besides having a standard global dashboard filter (that filters the whole dashboard for selected variables with a few clicks), hierarchical filters help you manage related filters effectively. Simple, and no manual work is needed.
12) Ignore Filter Options
By continuing our filters series, we need to stress that interactive BI dashboards need to give the option to ignore filters upon need. Your data tinkering and analysis won't be complete if you don't have the possibility to apply various kinds of filtering options but also ignore some of them, depending on your use case.
This feature allows you to ignore all filtering applied on a dashboard or exclude a chart from that same filter. In other words, you may prefer that one chart is not affected and shows static values. Let's take a look at an example:
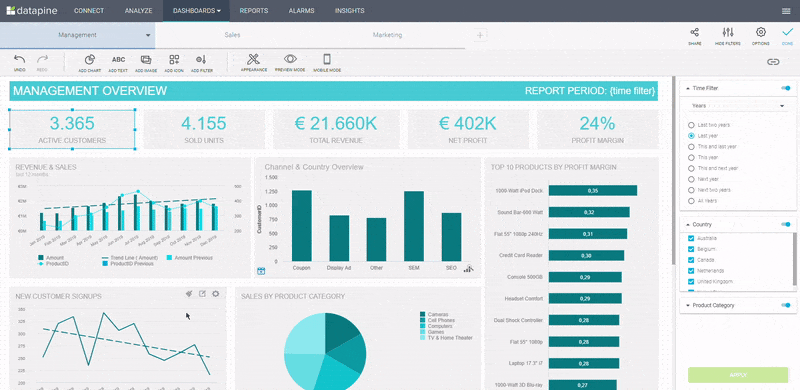
The ignore filters option feature is applied to active customers
In this case, we have a management overview on which we have applied multiple filtering options such as the time, product category, and product name, but maybe you have also applied additional quick filters. We can see the number of active customers, but we want to see the total number of customers without any filter interference. By simply applying features of modern online BI tools, we can edit the chart and show the static value of the numbers.
In another case, this feature is useful if you want to compare the total revenue with the selected markets, for example, or simply use it as a comparison value in case the presented data is already filtered. Hence, there are different scenarios where you can ignore filters in order to quickly show the original numbers and easily compare the selected chart with the rest of the dashboard.
Paired with being able to ignore dashboard filters on specific charts, a single chart filter enables you to do the opposite thing and add a filter only to a specific chart on the dashboard. This means you are able to explore the data on a single visual without the need to change all of the others. There are multiple use cases where this makes sense, for example, when you want to have dynamic benchmarks filtered by time but want to ignore all other filters.
13) Dynamic Text Boxes/Images
Businesses these days face the issue of monitoring their performance on a daily basis. Exporting reports manually or writing endless documents takes an enormous amount of effort. This causes an increased risk of overlooking valuable information when you need to know whether your business trends are performing well or need additional adjustments. This can be easily resolved with dynamic textboxes or images, as shown in the pictures below:
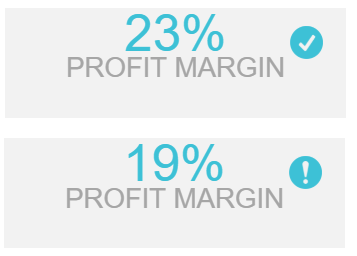
A checkmark showing that the profit margin has performed well, while the exclamation mark shows that we still haven't reached established goals
If you have an implemented value or criteria under your specified benchmark, a clear exclamation mark will show you that this KPI is underperforming and needs attention. On the other hand, a checkmark will provide a clear signal that the KPI is performing well, and the viewer will have an obvious cue of the overall metric’s functioning. This filter can then be implemented on various KPIs within the dashboard and provide additional insights for each and every data needed. It is extremely useful since the dashboard itself will alert you if any differences happen, so manual calculations are no longer necessary.
14) Information Tooltips
There is much information you have to present and explain to your audience, whether as a finance report or management presentation. An interactive dashboard software will also have a function that will enable users to add specific explanations or additional information to text boxes and images, similar to the custom chart tooltips feature, like in the picture below:
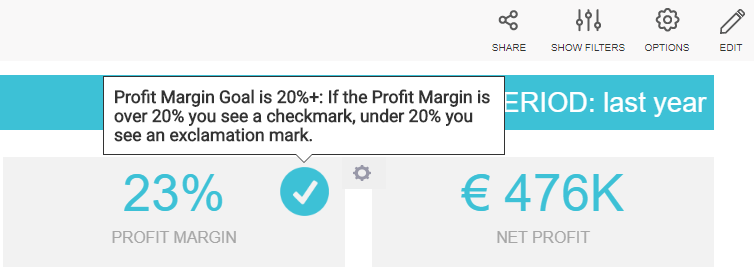
Additional information is expressed on the profit margin with the help of information tooltips
It is triggered once you hover over it with a mouse, which enables you to see, for example, a definition of a specific KPI or notes about the data you need or present at a meeting. This is useful to include in an interactive dashboard design since definitions and specific explanations are available just by hovering, so the user doesn’t necessarily need to remember every little detail s/he wanted to say or explain.
Interactive Dashboard Examples
To keep putting the value of these interactive features and filters into perspective, we will now analyze three examples that cover some of the various business areas that can truly benefit from an interactive analytics process. It is important to note that the examples presented below are static and only used for representational purposes. If you want to see these capabilities in action, you can watch the video presented at the beginning of the post, or if you want to experience them for yourself and build your own dashboards, then we recommend you subscribe to datapine dashboard software for a 14-day free trial.
1. Sales Analysis Dashboard
Our first example offers insights into important sales KPIs like revenue and profit for different countries and products. With a range of filters on top, making this template highly interactive, users can extract deeper conclusions without migrating to another dashboard or overcrowding the current one with lots of information. This is especially useful when holding collaborative meetings, as different discussions can be supported thanks to the diverse filtering options available.
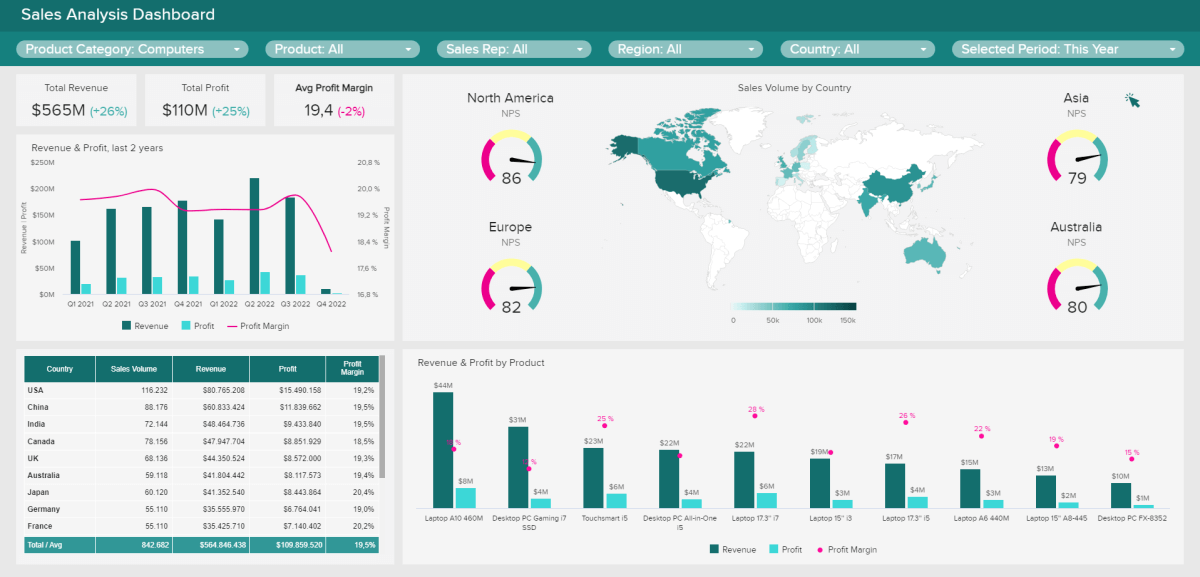
**click to enlarge**
Paired with the filters you can see on top, the template can also be explored by directly interacting with the different charts and graphs. A click-to-filter feature lets you click on a specific territory on the map, and the whole dashboard will adapt to show that data. This is an easy and interactive way to dig deeper into each country's performance and optimize it based on its needs and potential to improve.
On that same note, if you want to keep digging deeper into the performance of a specific country, you can also use a drill down filter to look at lower levels of data. For example, if you are looking at the data from Australia, a drill down into the revenue and profit chart allows you to click on a specific quarter and see how each month developed. This information can be complemented by looking at which products are the most or the least profitable for a specific month and gaining more profound conclusions on where you should focus your efforts to ensure continuous growth. The same situation applies to other areas of the dashboard where you can also filter by a sales representative to see how each of their performances is impacting the end result.
2. Procurement Quality Dashboard
Next, we have an interactive procurement KPI dashboard tracking relevant quality indicators. Getting this detailed overview can help businesses make better-informed purchasing decisions as well as ensure that supplier relationships and contracts are going as expected. Let’s look at how filters can make this template even more effective.
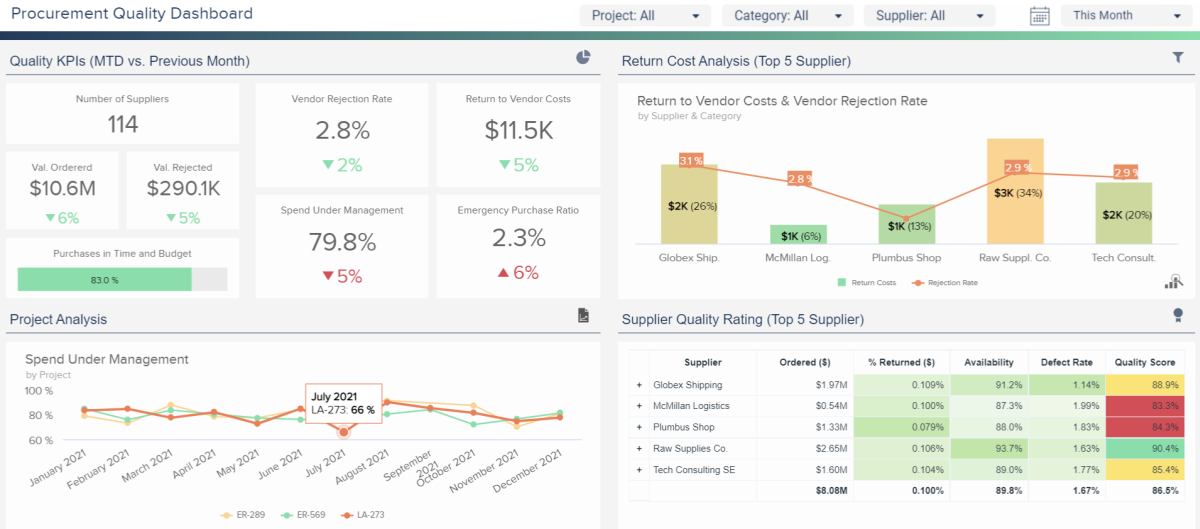
**click to enlarge**
A traditional report would require its users to migrate from one document to another to see the performance of the different suppliers. Our template gives users the possibility to visualize all of these metrics for a specific supplier, category, project, and month all in one central location. Making it easier to perform advanced analysis and compare the different variables that go into assessing procurement quality. By being able to navigate metrics, such as the return costs, vendor rejection rate, emergency purchase ratio, and more, users can maximize the business value coming from the different procurement strategies.
Additionally, our custom chart tooltips feature allows you to hover over the value of a chart to get specific data. For instance, looking at the project analysis chart on our procurement template above, if a user wants to look at the exact value for project LA-273 in July 2021, all he or she needs to do is hover over it to see the exact percentage, which is 66%, in this case. Since this is the lowest percentage of the three projects in all of 2021, it is definitely something that needs to be looked into to find the reasons.
3. Customer Demographics Dashboard
Next, we have a market research dashboard tracking the results of a five-year-long customer demographics survey performed by a technology manufacturer. Understanding its customer demographics is a key process that any company that wants to deliver a product or service successfully should perform. Our interactive dashboards make the analysis easier and more accessible by providing a set of filters that enable users to navigate through the different sections of this template.
**click to enlarge**
The template above provides insights into five key demographic metrics: gender, age, education, household income, and technology adoption. These indicators allow companies to build buyer personas, promote targeted campaigns to increase sales and develop products tailored to their target’s interests. For instance, in the image above, we can see that the female share of customers has grown over the past five years. Filtering the entire dashboard based only on female respondents can help users get a complete picture of the female customer profile and make decisions based on it. The same process can be applied to compare different ages, education levels, incomes, and more. Through this, researchers can perform advanced analysis with all the needed data in one single place.
4. Hospital Network Dashboard
Moving on to a more specific example, we have an interactive dashboard template tracking the performance of a hospital network that runs multiple facilities. The template has a monthly focus, and each of the KPIs displayed on it is compared to a target or the previous month's performance, enabling decision-makers to spot any issues at a glance. Let’s discuss it in more detail below.
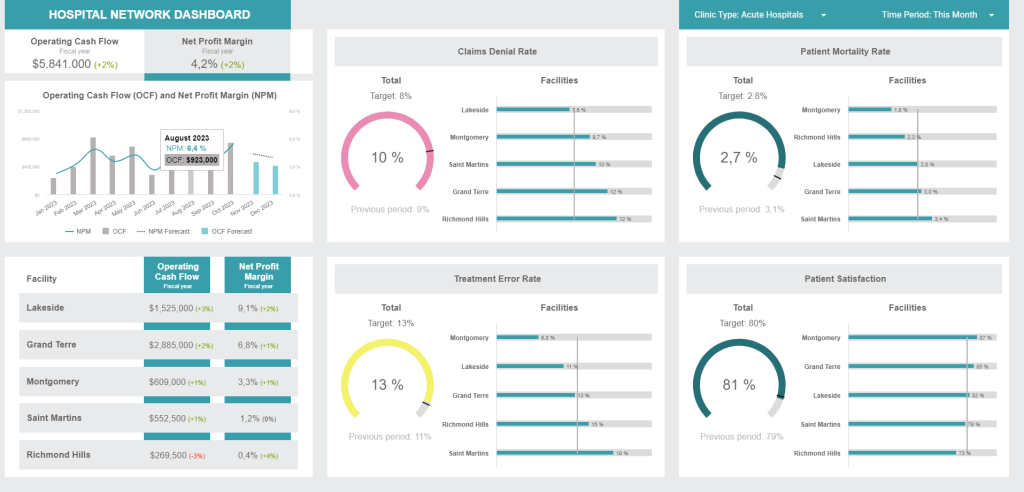
**click to enlarge**
The first portion of the healthcare dashboard provides a breakdown of two critical financial indicators: the operating cash flow and the net profit margin for the entire network. These are fundamental KPIs to track as they provide insights into the network's profitability. By integrating a custom chart tooltip, users can hover over each value and get more detailed information, as seen in the image above. If decision-makers realize that there is an underperforming month and want to dig deeper, the two KPIs are broken down by facility just below. There, we can see that Richmond Hills Hospital has an operating cash flow of -3% compared to the previous fiscal year; therefore, it must be looked into.
Moving on to the rest of the template, we get insights into the claims denial rate, treatment error rate, patient mortality rate, and patient satisfaction for all facilities. If the user wanted to dig deeper into a specific facility, the filter on top of the dashboard would enable them to sort the entire dashboard for a specific facility or area of the network, such as trauma centers, rehabilitation hospitals, psychiatric hospitals, or others. Plus, a dashboard widget linking feature would enable the user to click on a specific facility’s name and get redirected to its website, for instance. This would be a valuable use case if you are showing the dashboard to an external stakeholder.
5. YouTube Growth And Revenue Dashboard
Last but not least, we have a template that is related to content marketing. The YouTube dashboard above has a long-term focus, and it is the perfect tool for a business or individual creator who monetizes their content. The general view of the template is for the entire channel, but a global filter enables you to visualize all these metrics for a single video. Through that, you can spot your most successful and profitable content and boost those topics and formats.
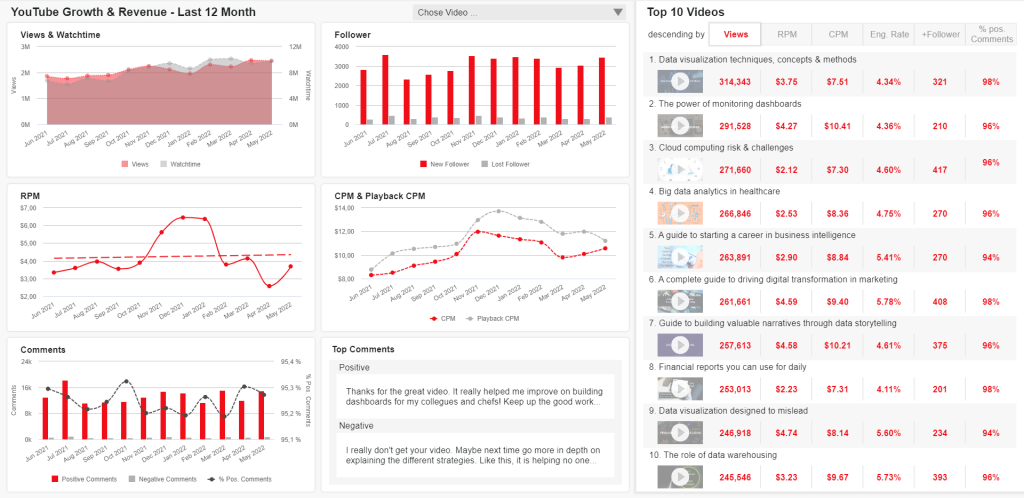
**click to enlarge**
As seen in the image above, the template offers insights into relevant metrics related to the financial side, like the CPM and the RPM, but also to interactions such as comments, views, and followers. This gives you a 360-degree view into every aspect of your performance and allows you to spot improvement opportunities as well as new areas to explore. Just like the other examples we previously discussed, each chart contains a custom tooltip that provides additional information when hovering over each value, providing an interactive and more detailed view of the data.
On the right portion of the dashboard, we get a table tracking the same KPIs we saw on the left side but for the top 10 videos. A range of interactive widgets allow you to change the KPI being visualized dynamically, helping you compare the performance of different videos all at once.
We offer a 14-day free trial. Benefit from amazing interactive dashboards!
How To Create An Interactive Dashboard
While a professional dashboard software with interactive functionalities can enhance your analytical experience, it can only do so much if the dashboard is poorly constructed and not based on the business’s needs and requirements. Many organizations fail in their dashboarding efforts due to small mistakes that can be easily avoided if followed by a couple of best practices and considerations. To help you make the most out of the process and extract the maximum potential out of your data, below we will discuss some tips and best practices to create successful dashboards.
- Define the purpose and audience of the dashboard
The first and most important best practice you should follow is to think about the purpose and audience of the dashboard before you start generating one. During this stage, you should ask yourself questions like, what is the aim of the dashboard? What data and KPIs will be displayed on it? What period will we analyze? Among many others. Doing so will help you make the process more detailed, personalized, and efficient.
On the other side, thinking about your audience is also very important. Will the dashboard be presented to external people who need context to understand the data? Will it be used in a team environment where everyone knows the data? Will it be presented to an audience without technical knowledge about the topic? Thinking about the audience will ensure you can provide the best experience based on the use case. For instance, if you are showing a financial dashboard to someone unfamiliar with financial terms, you need to adapt the dashboard and labels to ensure that that person can understand it.
- Follow design best practices
Now that you have outlined your goals and audience, it is the moment to design the outline of your dashboard. When it comes to design, you should follow a few best practices to ensure your information is conveyed in the most effective and visually appealing way. These best practices have two concepts at their core: simplicity and storytelling.
Starting with simplicity, you should ensure your dashboard has a clean and straightforward layout. Avoid using too bright colors, as they can distract from the data. You should also avoid using 3D effects and any other elements that make your charts look overcrowded and harder to understand. Lastly, you should avoid using grid lines unless it is truly necessary. As seen in our examples above, graphs look way cleaner and visually appealing with a white background.
On the side of storytelling, you should organize your charts and graphs in a way that makes sense to the story you are trying to tell. That way, you’ll keep your audience engaged throughout the process. You should also make sure to pick the suitable types of graphs and charts to avoid misleading your audience with the wrong information.
- Make them interactive
Expanding on the point above, to boost your dashboard storytelling process, you should make it interactive. As you learned earlier in the post, interactivity allows you to bring your data to life to explore it in detail and answer any questions that arise during the analysis process. Professional tools such as datapine provide various interactive functions that will help you extract the maximum potential from your data and inform your strategies to boost business growth. Therefore, a key part of your dashboard generation process should be carefully selecting the filters to make insights stand out and your story complete.
- Customize the dashboard
Our next best practice is about customization. When we talk about customizing, we mean selecting the KPIs relevant to your audience but also including elements that will make the dashboard more familiar and friendlier for them. For example, if you design a dashboard for your employees, you can add your business’s logo, colors, and font to make it more familiar. Likewise, if you work with external clients, adding their branding to the dashboard can make your organization look more professional.
These are just a few of the many best practices you should follow for your dashboarding process to be successful. Check out our guide on dashboard design to get a complete breakdown of the topic.
Interactive Dashboard Software: Additional Features
Extracting the maximum potential out of all the aforementioned features would not be possible if the dashboard creator that you choose to invest in doesn’t offer complementary features to make the analytical experience as efficient and accessible as possible. To help you get a complete overview of what you should expect from these tools, here we present you with 5 capabilities that you should look for before investing in one.
- Customizable dashboards: As a part of achieving full interactiveness, dashboards should be customizable. This means being able to position your graphs and charts in a way that benefits your data story as well as being able to add the colors, logo, and font of your business for an extra professional look. In time, this will make your dashboards more accessible and focused.
- Mobile-friendliness: Accessibility is key when it comes to dashboarding. Considering the fast-paced world that we live in, where professionals are moving from the office to their homes and to other locations, mobile friendliness is a must. BI tools such as datapine allow access to your dashboards from any device with an internet connection. In case you want to access your data from the phone, the dashboard will automatically adapt to fit the size of the screen.
- User-friendliness: Since a successful analysis requires every relevant stakeholder to be involved regardless of their technical knowledge, a user-friendly interface to generate interactive dashboards is a critical point to consider. For example, a drag-and-drop feature allows users to easily place their most important KPIs into the dashboard with just a few clicks. No need for coding or any other advanced task. This way, you open the analytical doors to everyone in the company, and a data-driven culture will be formed across the organization.
- Multiple visualization options: Visualizing everything in traditional tables or bar charts is not necessarily the most efficient way to present your data. Depending on the aim of the analysis and the data being presented, different types of visuals will serve the purpose better. For this reason, including multiple visualization options is another important aspect to consider. This gives you the flexibility to tell your data story in the way that you think fits best with the help of interactive graphics.
- Real-time data access: Staying on top of any new developments that happen with your data is another crucial aspect of success. Dashboards that provide real-time data access enable users to make important decisions as soon as something good or bad happens. This way, they avoid wasting resources on strategies that are not successful and can spot any potential opportunities to exploit in real-time.
We offer a 14-day free trial. Benefit from amazing interactive dashboards!
Interactive Dashboard Features: A Summary
We have answered the question of what is an interactive dashboard, provided examples, interactive dashboard features, tips, and tricks on how to use them in action, and what to look for when choosing your solution. To summarize our article, here are the top 14 features:
- Dashboard chart filter/click-to-filter
- Drill-throughs
- Drill down
- Cross tab filters
- Time interval widget
- Chart zoom
- Custom chart tooltips
- Advanced data options
- Show or hide chart values
- Dashboard widget linking
- Hierarchical filter
- Ignore filter option
- Dynamic text boxes/images
- Information tooltips
Modern software, like datapine, is helping to drive business with real-time interactive dashboards. This kind of tool is easier to use than spreadsheet programs and provides a wider range of options and possibilities. With innovative dashboard software that provides these 14 functionalities, you can prepare stunning interactive data visualizations of your business data. By simply utilizing interactive business intelligence dashboards, you can examine countless data sources on a single screen without profound technicalities. Better yet, you can do it on your own with a few clicks and no advanced IT skills.
Don’t believe us? Start your free trial and check for yourself. You can create your first charts and dashboards in minutes.